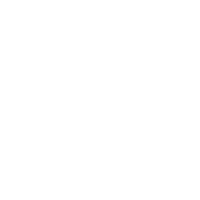اگر دادههای زیادی در اختیار دارید، پرینت اکسل در یک صفحه میتواند چالش برانگیز باشد. برای کاهش مصرف کاغذ و نگه داشتن اطلاعات در کنار هم، میتوانید یک برگه را به جای چند صفحه، تنها در یک صفحه چاپ کنید.
در ویندوز، داخل برنامه اکسل به زبانه Page Layout بروید. روی فلش پایین سمت راست قسمت Page Setup نوار کلیک کنید
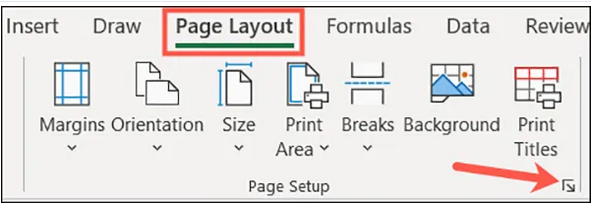
در مک، به زبانه Page Layout بروید و روی Page Setup بزنید.

وقتی پنجره تنظیمات صفحه باز شد، مطمئن شوید که در زبانه Page هستید. به قسمت Scaling بروید و گزینه Fit To را علامت بزنید و در هر دو کادر عدد 1 را وارد کنید که باعث میشود محتوای مورد نظرتان، در تنها یک صفحه گنجانده شوند. برای ذخیره تغییرات خود روی OK کلیک کنید
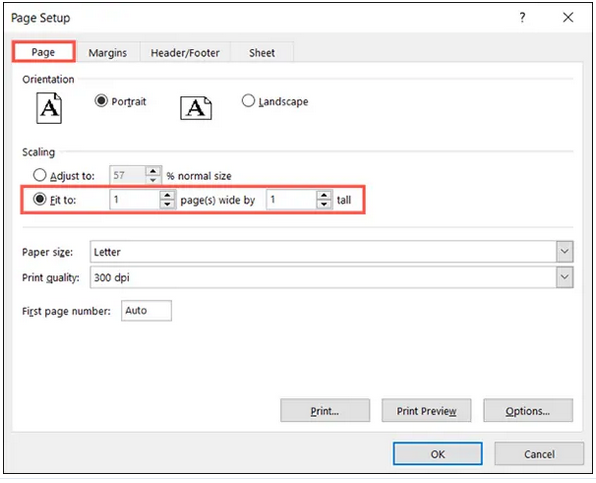
وقتی پنجره تنظیمات صفحه باز شد، مطمئن شوید که در زبانه Page هستید. به قسمت Scaling بروید و گزینه Fit To را علامت بزنید و در هر دو کادر عدد 1 را وارد کنید که باعث میشود محتوای مورد نظرتان، در تنها یک صفحه گنجانده شوند. برای ذخیره تغییرات خود روی OK کلیک کنید
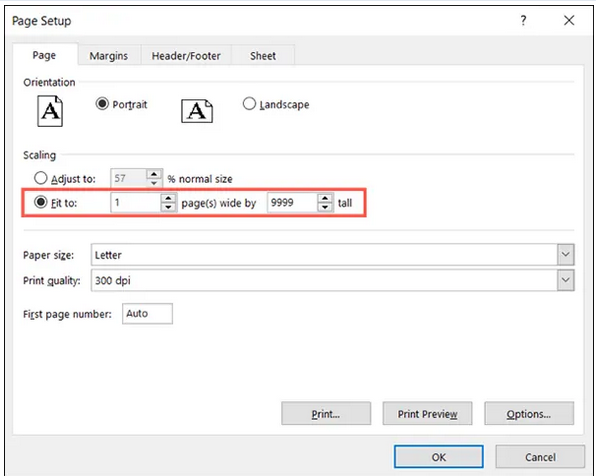
نکته: اگر صفحه شما بیشتر از اینکه طویل باشد، عریض است، جهت متناسب با عرض را در پنجره تنظیم صفحه به گزینه Landscape تغییر دهید.
اگر تعداد زیادی ردیف در برگه خود دارید، چاپ روی یک صفحه ممکن است خواندن دادهها را دشوار کند. بنابراین،اگر ستونها را در یک صفحه میخواهید اما قصد دارید ردیفها به صفحات بیشتری گسترش یابند، چنین کاری هم امکانپذیر است.
در کادرهای Fit To، در کادر اول عدد 1 و در کادر دوم عدد 9999 را وارد کنید. برای ذخیره تغییرات خود گزینه OK را برگزینید.
در نهایت باید گفت که میتوانید پیش نمایشی از نحوه پرینت اکسل در یک صفحه نیز مشاهده کنید. برای این کار، در هر دو سیستم عامل ویندوز و مک، در نوار منوی بالایی به سراغ File رفته و سپس روی گزینه Print کلیک کنید.
این قابلیت سپس به شما نشان میدهد که آیا محتوای مد نظرتان به خوبی در یک صفحه قرار میگیرند یا خیر. اگر همهچیز خوب به نظر میرسید، میتوانید فرایند را همانطور که به صورت معمول پرینت میگیرید، ادامه دهید.