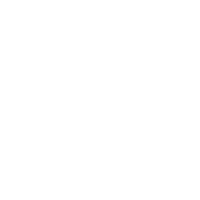فایل اکسپلورر را در ویندوز باز کنید و سپس به پوشه ای که می خواهید به اشتراک بگذارید بروید و روی مورد کلیک راست کنید و گزینه properties را انتخاب کنید.
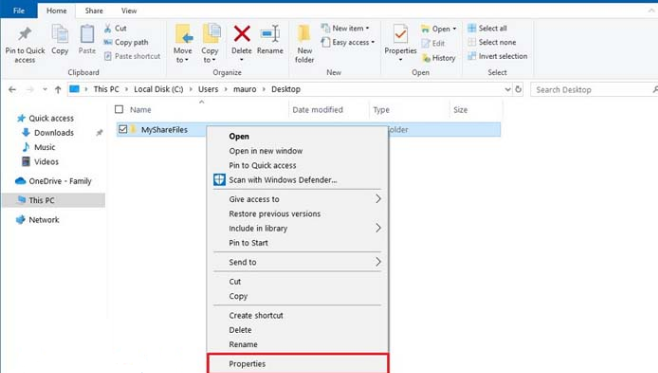
سپس روی تب sharing کلیک کرده و روی دکمه share کلیک کنید.
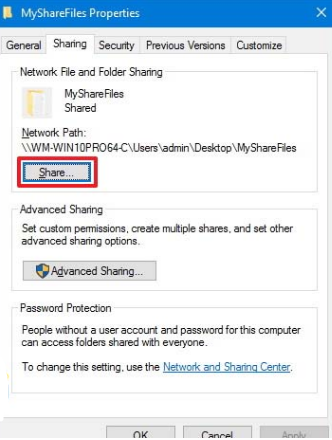
از منو برای انتخاب کاربر برای اشتراک گذاری فایل یا پوشه استفاده کنید سپس روی دکمه add بزنید.
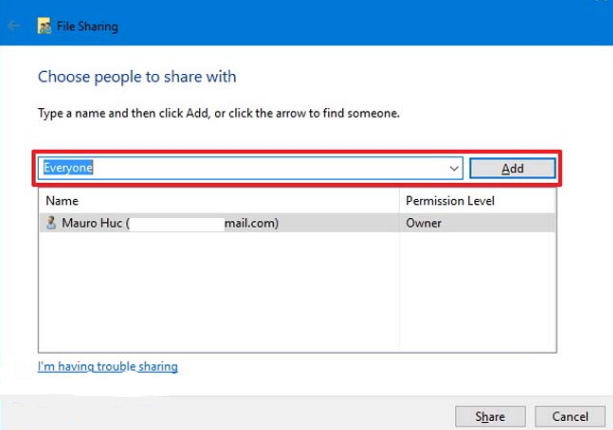
در بخش permission level مجوز مورد نظر را انتخاب کنید و روی دکمه share کلیک کنید.
مسیر شبکه را که سایر کاربران برای دسترسی به محتوای شبکه به ان نیاز دارند تایید کنید و روی دکمه done کلیک کنید و سپس close کنید.
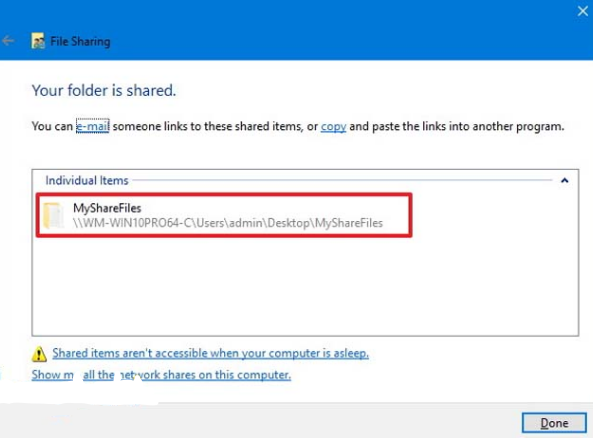
Share folder در ویندوز 10با Advanced setting
به جایی بروید که فولدر مورد نظر شماست و روی ان کلیک راست کنید و گزینه properties را انتخاب کنید و تب sharing را باز کرده و بر روی advanced sharing کلیک کنید.
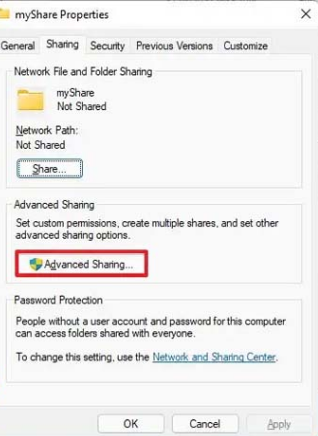
تیک گزینه share this folder را بزنید و سپس روی دکمه permission کلیک کنید.
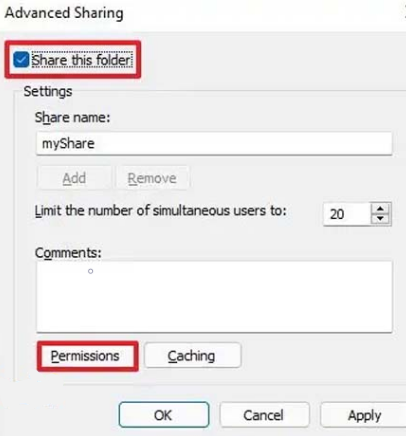
نکته : لازم به ذکر است که ویندوز 10 به طور پیشفرض به سایر کاربران امکان دسترسی فقط خواندن محتوای اشتراکی را میدهد. اگر میخواهید کاربران فایلها را ویرایش،حذف یا ایجاد کنند، باید مجوزها را به صورت دستی انتخاب کنید.
گروه everyone را انتخاب کنید. مجوزهای دسترسی به محتویات پوشه را بررسی کنید
Full control کاربران را قادر میسازد تا مجوز ها را بخوانند, تغییر دهند, ویرایش کنند و به ان ها اجازه می دهد تا مالکیت فایل ها را در اختیار بگیرند.
Change کاربر میتواند فایل ها و پوشه های اشتراک گذاری شده را بخواند و اجرا کند و بنویسد و حذف کند.
Read به کاربران امکان دسترسی و مشاهده محتویات پوشه را میدهد.
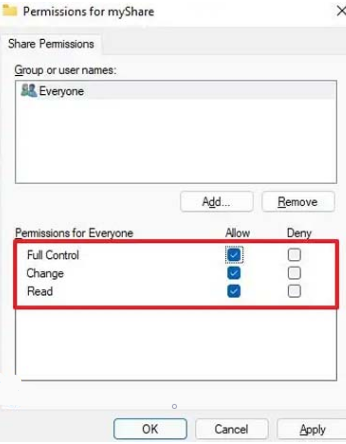
روی دکمه apply زده و سپس ok را بزنید و در انتها تبsecurityرا زده و روی دکمه edit کلیک کنید.
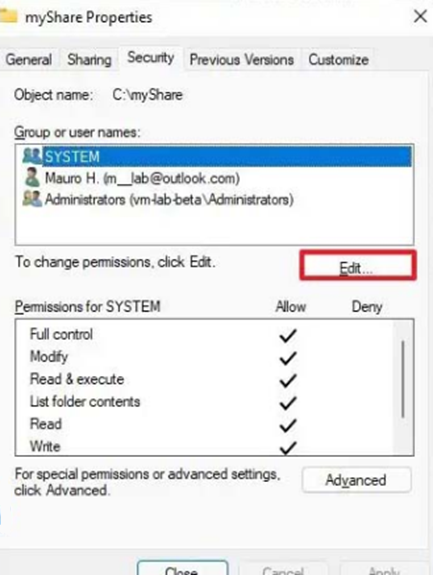
روی دکمه add کلیک کنید و بعد از ان روی advanced کلیک کنید.
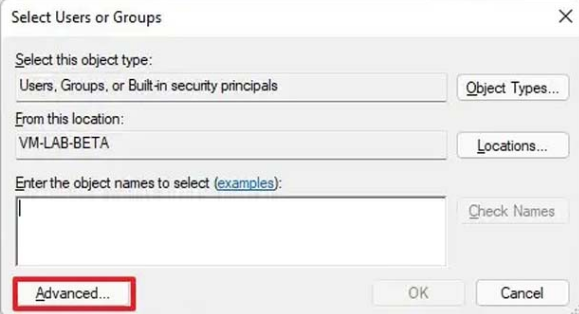
روی دکمه find now کلیک کنید و سپس گزینه everyone را انتخاب کنید
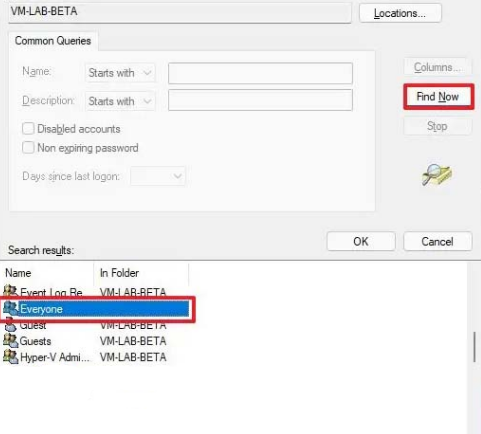
دو بار روی دکمه ok کلیک کنید بار دیگرeveryoneرا انتخاب کنید تیک گزینه full control را بزنید و سپس روی applyزده و اوکی کنید.
پس از تکمیل مراحل برای دسترسی به محتویات به قسمت network در file explorer بروید.