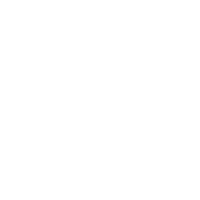وقتی در حال کار روی صفحات گسترده اکسل هستید و بهشکلی اتفاقی ردیفها را کپی میکنید یا زمانی که در حال ادغام چندین صفحه گسترده با یکدیگر هستید، با ردیفهایی تکراری روبهرو خواهید شد که باید حذف شوند. اگر هم از روشهای صحیح حذف ردیف های تکراری در اکسل باخبر نباشید، تمام این فرایند میتواند خیلی سریع به کاری خستهکننده، زمانبر و تکراری تبدیل شود.
روش اول: استفاده از ابزار حذف محتوای تکراری اکسل
وقتی صفحه گسترده خود را درون اکسل باز میکنید، مزیتی بزرگ نسبت به دیگر برنامههای مشابه خواهید داشت و آن، امکان استفاده از قابلیت داخلی اکسل برای یافتن و حذف محتوای تکراری است. در ادامه، نحوه انجام این کار را بررسی میکنیم. کار را با انتخاب سلولهای موردنظر برای جستجو آغاز میکنیم. در این مثال، با فشردن دکمه Ctrl + A (روی ویندوز) یا Command + A (در سیستمهای مک)، تمام جدول اکسل خود را انتخاب میکنیم.
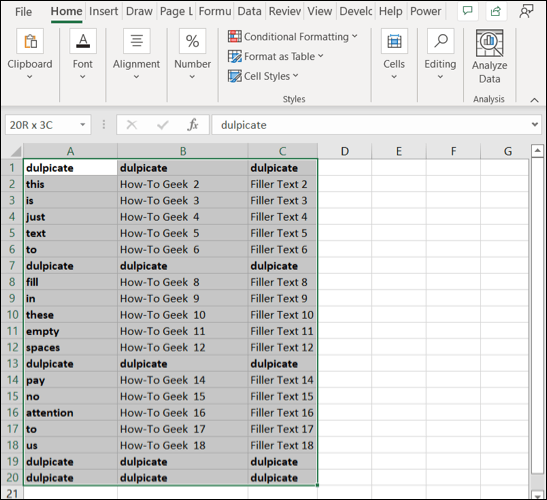
زمانی که این کار را با موفقیت انجام دادید، لازم است در بالای صفحه به سراغ زبانه Data رفته و در کادر کشویی Data Tools، مطابق تصویر پایین، گزینه «Remove Duplicate» را بزنید.
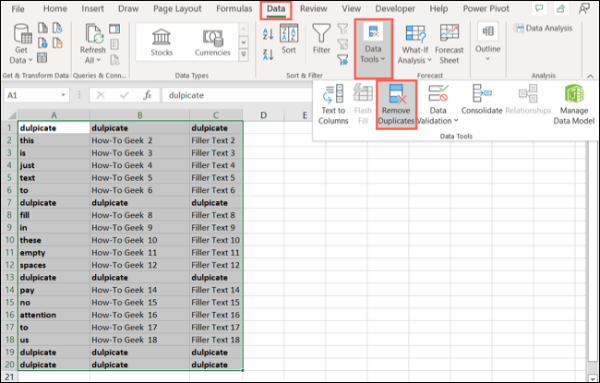
بعد از کلیک روی این گزینه، کادری جدید و کوچک باز میشود. مشاهده خواهید کرد که ردیف اول به صورت خودکار انتخاب شده است. علت این موضوع تیک خوردن کادر «My Data Has Headers» به صورت پیشفرض است.
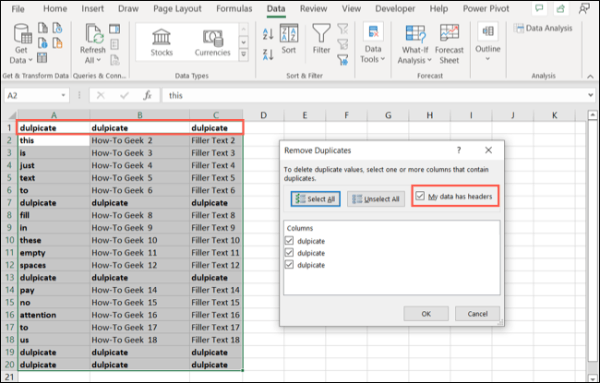
در این مثال، هیچنوع سربرگ (هدر) نداریم، چراکه جدول از همان ردیف نخست آغاز میشود. بنابراین تیک گزینه My Data Has Headers را برمیداریم. وقتی این کار انجام شد، خواهید دید که این بار تمام جدول به شکل «برجسته» (Highlight) درمیآید و بخش «Columns» نیز از حالت «Duplicates» به ستونهای A و B و C تغییر میکند.
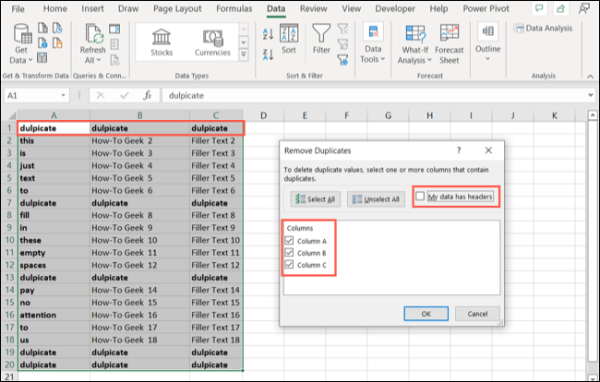
حالا که تمام جدول انتخاب شده است، خیلی ساده دکمه OK را فشار دهید تا تمام موارد تکراری حذف شوند. در این مثال، تمام ردیفهای حاوی محتوای تکراری – به جز یک مورد – پاک میشوند و جزییات مربوط به فرایند پاکسازی نیز در قالب یک پیام اطلاعرسانی خواهد شد.
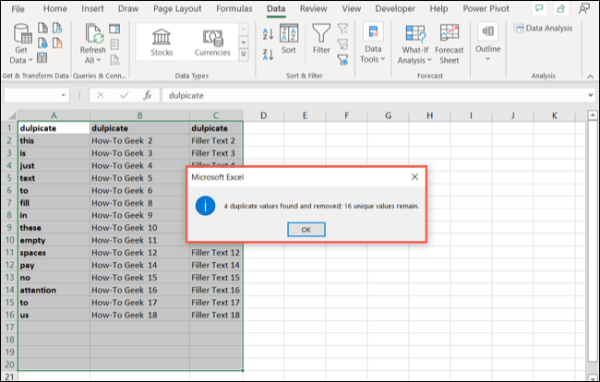
روش دوم: فیلتر کردن پیشرفته
دومین ابزاری که میتوانید از آن برای حذف ردیف های تکراری در اکسل استفاده کنید، «فیلتر پیشرفته» یا «Advanced Filter» نام دارد. از این روش حتی در اکسل ۲۰۰۳ نیز میتوان استفاده کرد و بنابراین مهم نیست کدام نسخه از اکسل را در اختیار دارید.
کار را با باز کردن صفحه گسترده خود آغاز میکنیم. برای مرتب کردن صفحه گسترده، باید ابتدا مطابق تصویر، تمام سلولها را به کمک دکمههای Ctrl + A (در ویندوز) یا Command + A (در مک) انتخاب کنید.
بعد از انتخاب جدول، خیلی ساده به سراغ زبانه Data بروید و از بخش Sort & Filter، گزینه «Advanced» را انتخاب کنید. اگر از اکسل ۲۰۰۳ استفاده میکنید، روی زبانه Data بزنید، وارد بخش Filters شوید و «Advanced Filters» را انتخاب کنید.
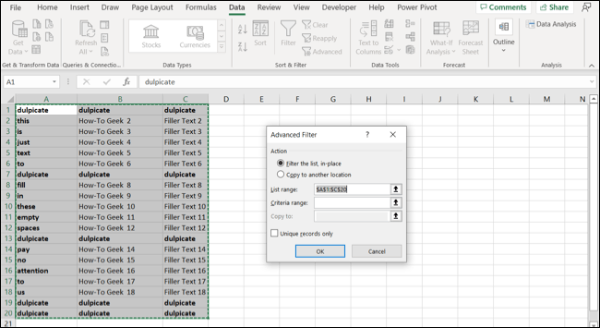
اکنون لازم است تیک گزینه Unique Records Only را بزنید.
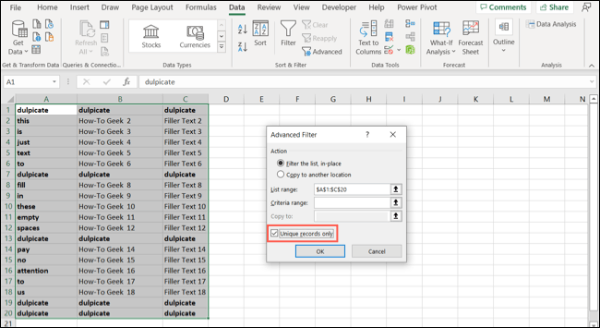
زمانی که روی دکمه OK کلیک کنید، سند شما باید عاری از هرگونه ردیف تکراری باشد و از هر محتوای تکراری، تنها یک مورد باقی بماند. البته در مثال ما دو ردیف یکسان باقی مانده، چراکه نخستین محتوای تکراری در ردیف اول قرار دارد و ظاهری مشابه با هدر دارد.
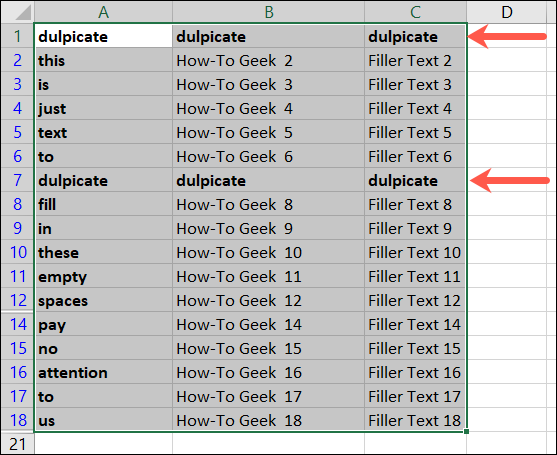
این روش به صورت خودکار فرض را بر این میگذارد که در جدول خود هدر دارید. اگر میخواهید نخستین ردیف نیز پاک شود، باید آن را به صورت دستی حذف کنید. اگر هم بهجای محتوای تکراری در ردیف نخست، هدر داشته باشید، تمام موارد تکراری به جز یک ردیف پاک میشوند.
روش سوم: استفاده از ابزار Replace
اگر بخواهید ردیفهای اضافی را در صفحات کوچکتر پیدا کنید، روش سوم برای شما مناسبتر است. در ادامه قصد داریم از ابزاری ساده اما کارآمد به نام Replace Tool استفاده کنیم که درون تمام محصولات مجموعه آفیس مایکروسافت یافت میشود. برای شروع، لازم است صفحه گسترده خود را باز کنید.
زمانی که صفحه باز شد، باید سلول مورد نظر خود را برای جایگزینی انتخاب کنید. روی سلول کلیک کرده و سپس دکمههای Ctrl + C (در ویندوز) یا Command + C (در مک) را فشار دهید.
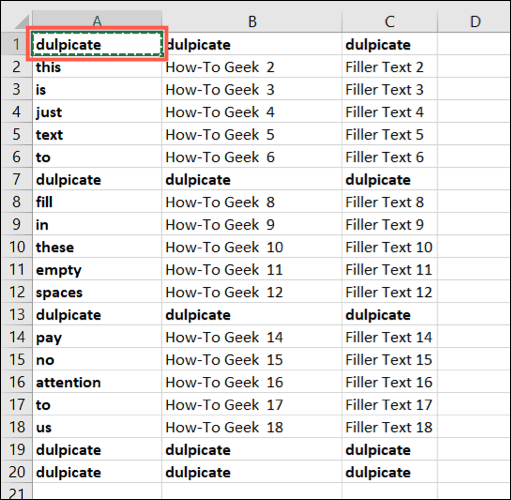
وقتی کلمهای که میخواهید جستجو شود را کپی کردید، لازم است دکمههای Ctrl + H (در ویندوز) یا Command + H (در مک) را فشار دهید تا قابلیت Replace فعال شود. وقتی این کادر به نمایش درآمد، میتوانید واژه کپی شده را با فشردن دکمههای Ctrl + V یا Command + V درون کادر Find What جایگذاری کنید.
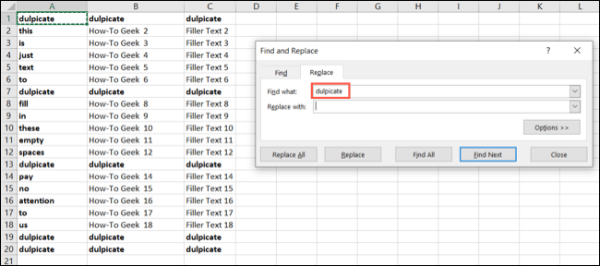
حالا که آنچه به دنبالش میگردید را شناسایی کردهاید، گزینه «Options» را انتخاب کنید و تیک گزینه «Match Entire Cell Contents» را بزنید. با فعال کردن این گزینه، از اکسل میخواهیم که به دنبال محتوای تکراری دقیقا یکسان باشد، زیرا کلمه منتخب شما ممکن است گاهی در سلولهای حاوی کلمات دیگر قرار گرفته باشد. اگر این گزینه را انتخاب نکنید، ممکن است به شکلی اشتباهی، سلولهایی که به آنها نیاز دارید را پاک کنید. بنابراین مطمئن شوید که تمام تنظیمات مطابق تصویر زیر باشند.
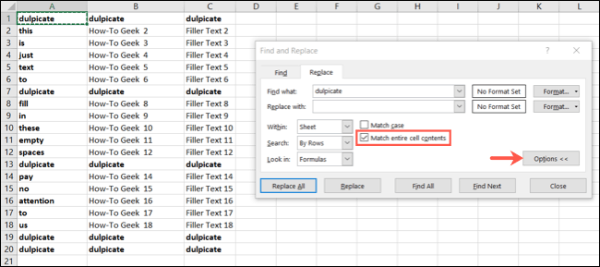
اکنون لازم است مقداری را درون کادر Replace With وارد کنید. برای این مثال، از عدد «۱» بهره میگیریم. وقتی مقدار مورد نظر را وارد کردید، دکمه «Replace All» را بزنید.
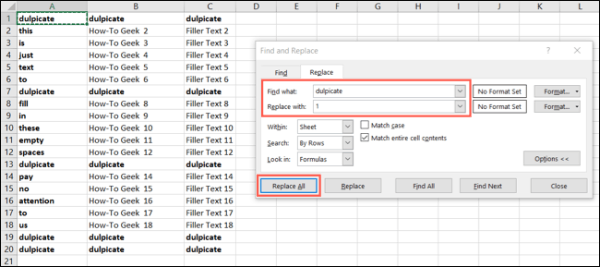
متوجه خواهید شد تمام مقادیری که تحت عنوان «تکراری» یا «Duplicate» شناخته شدهاند، به «۱» تغییر کردهاند. علت استفاده ما از این عدد، کوچک بودن و متمایز بودن آن است. اکنون میتوانید به سادگی ببینید که کدام ردیفها حاوی محتوای تکراری بودهاند.
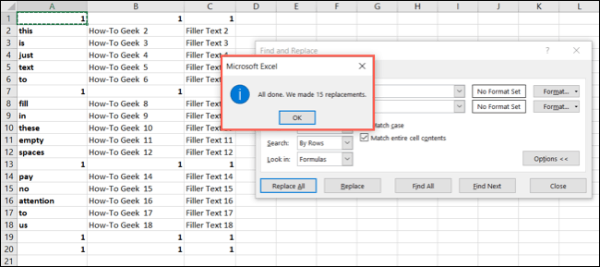
برای نگه داشتن یک کپی از محتوای تکراری، خیلی ساده متن اصلی را درون نخستین ردیفی که به «۱» تغییر کرده، کپی کنید.
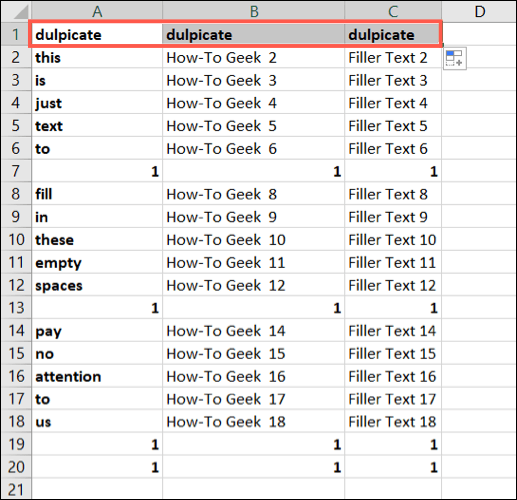
حالا که تمام ردیفهای حاوی محتوای تکراری را شناسایی کردهایم، مطابق تصویر پایین دکمه Ctrl (در ویندوز) یا Command (در مک) را نگه داشته و روی شماره هر ردیف تکراری کلیک کنید.
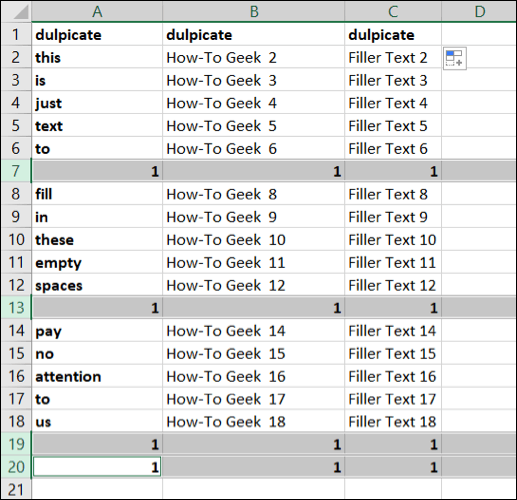
زمانی که تمام ردیفهای مورد نظرتان را برگزیدید، روی یکی از اعدادی که به رنگ خاکستری درآمدهاند راستکلیک کرده و گزینه «Delete» را بزنید. علت اینکه از دکمه Delete روی کیبورد کامپیوتر استفاده نمیکنیم آن است که با فشردن این دکمه، ردیفها به صورت کامل پاک خواهند شد و پاکسازی به محتوای موجود در آنها محدود نمیشود.
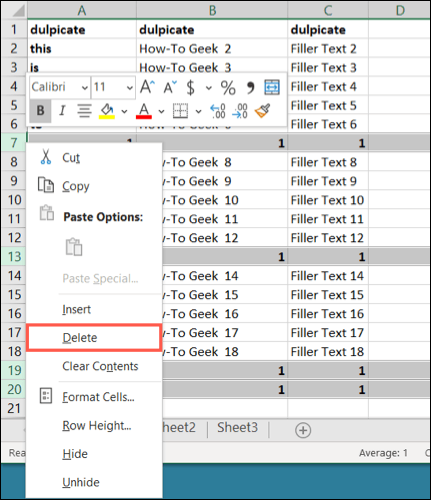
زمانی که کارتان به پایان رسید، متوجه میشوید که تمام ردیفهای باقیمانده حاوی مقادیری منحصر به فرد هستند.
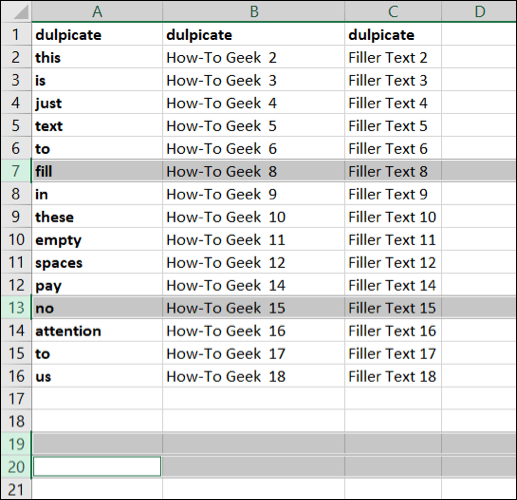
هنگام حذف محتوای تکراری در اکسل، چه اتفاقی میافتد؟
زمانی که مقادیر تکراری را حذف میکنید، این اتفاق تنها برای مقادیر موجود در بازه سلولی یا جدول منتخب شما رخ میدهد. سایر مقادیری که بیرون از سلولهای منتخب یا جدول قرار دارند، دستخوش هیچ تغییری نمیشوند. وقتی هم موارد تکراری پاکسازی میشوند، اولین مورد از آن مقدار در صفحه گسترده باقی میماند و سایر مقادیر مشابه، حذف خواهند شد.
چرا حذف ردیف های تکراری در اکسل مهم است؟
به عنوان مثال ممکن است در حال تهیه یک مجموعه داده کلان برای سازمان خود باشید که اطلاعات شخصی افراد را شامل میشود. در چنین حالتی، تکرار شدن محتوا میتواند در طولانیمدت به تعارض اطلاعاتی در داخل سازمان منجر شود. بنابراین شناسایی و حذف موارد تکراری از پایگاه داده اکسل، گامی مهم برای دستیابی به مجموعه دادهای یکدست و تمیز است.