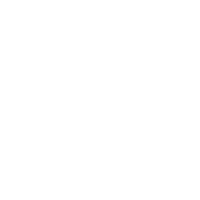Meetings در outlook قرار ملاقاتی است که با چند نفر تنظیم می گردد، امکان ایجاد و ارسال دعوتنامه برای این قرار ملاقات وجود دارد. وقتی Meeting را تنظیم می نمایید، افرادی که باید دعوت نمایید را مشخص می کنید و سپس زمان را هم تنظیم می نمایید. پاسخ به این میتینگ در Inbox ایمیلتان ظاهر می گردد.
• ابتدا از تب “Home” بخش “New Items” گزینه “Meeting” را انتخاب نمایید.
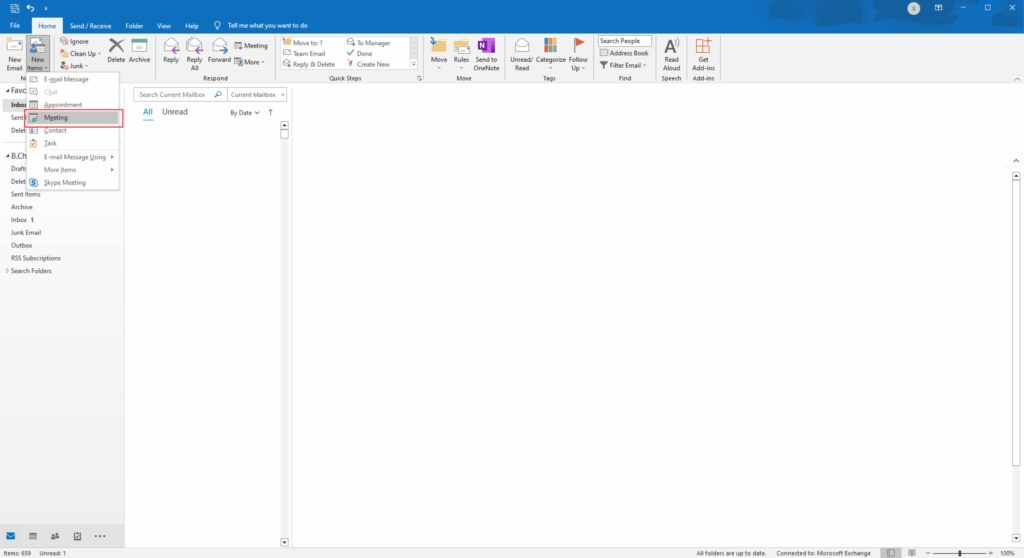
• هم اکنون پنجره مربوط به Meeting باز می گردد.
گزینه های موجود عبارتند از:
- “To” : اشخاصی که باید در Meeting شرکت نمایند.
- “Subject” : موضوع
- “Location”: مکان ملاقات
- “Start time-End time” : زمان شروع و پایان جلسه
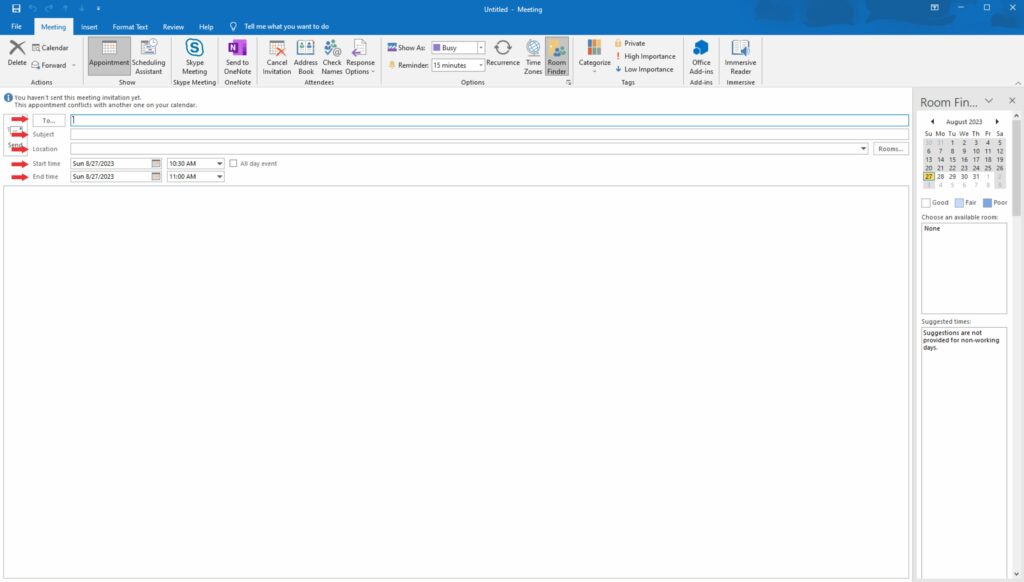
• ممکن است شما بخواهید اطلاعات قرار ملاقات، مانند: تاریخ، مکان و … را حتی بعد از اینکه درخواست خود را ارسال نموده اید تغییر دهید و یا جلسه را Cancel نمایید. به عبارتی دیگر ایجاد کننده Meeting میتواند تمامی اطلاعات مربوط به Meeting را در هر زمانی تغییر دهد، تعدادی از مراجعان را حذف، اضافه و یا حتی قرار را Cancel نماید. برای این منظور بر روی Meeting مورد نظر خود دو بار کلیک نمایید و پس ازاعمال تغییرات گزینه “Send Update” را انتخاب نمایید و جهت کنسل نمودن Meetingگزینه “Cancel Meeting” را انتخاب نمایید.
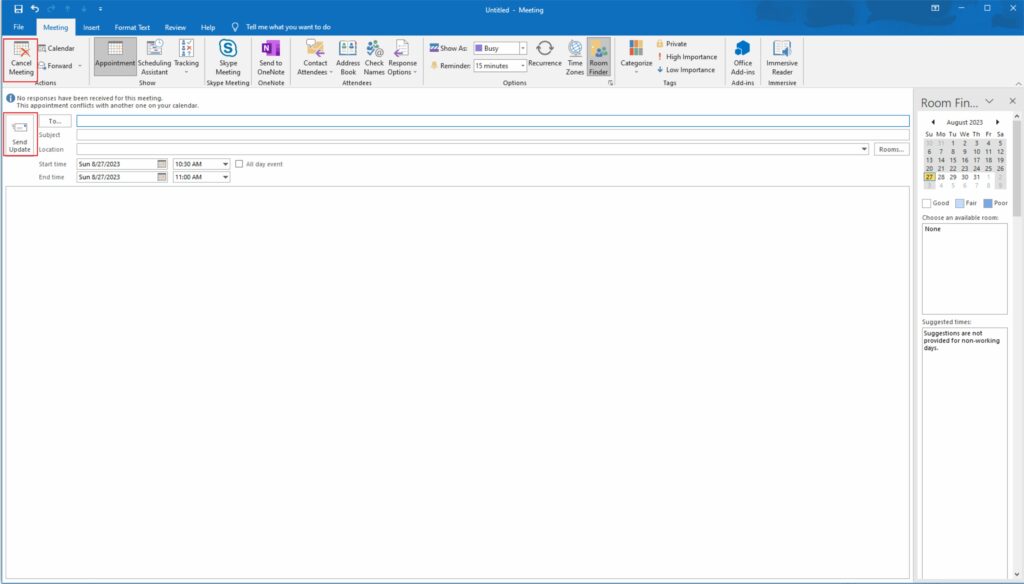
چگونه یك قرار ملاقات تكراری را تنظیم كنیم
اگر در زمانبندی شما، قرارهای تكراری و همیشگی وجود داشته باشد، امكان Recurring Appointment میتواند سودمند باشد. ممكن است یك قرار آرایشگاه ماهانه داشته باشید. بجای اینكه هر قرار را جداگانه زمانبندی كنید، میتوانید آن را بصورت یك قرار تكراری تنظیم كنید. Outlook بصورت خودكار، این قرار را به تقویم هر ماه اضافه میكند. با قابلیت Recurring Appointment میتوانید الگوی تكرار را مشخص كنید تا به Outlook بگویید كه این قرار، چند وقت یكبار صورت میگیرد (Daily ، Weekly ، Monthly یا Yearly)، در چه روزی از هفته است و گزینههای مرتبط دیگر، از این روند برای ایجاد جلسهها و رویدادهای تكراری هم میتوانید استفاده كنید.
زمانبندی یك قرار تكراری

برای زمانبندی یك قرار تكراری از طریق پنجره Appointment، روی دكمه Recurrence كلیك كنید.(
برای ایجاد یك قرار تكراری از طریق Calendar، از منوی Actions گزینه New Recurring Appointment را انتخاب كنید.) كادر محاورهای Appointment Recurrence باز میشود.
الگوی تكرار را وارد كنید
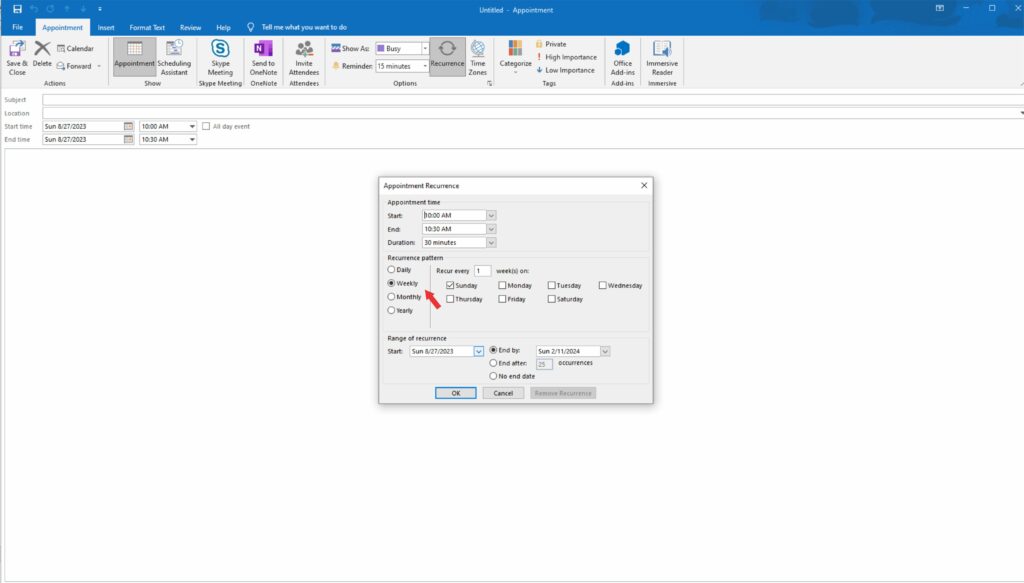
در قسمت Recurrence Pattern در این كادر محاورهای، گزینههایی كه تواتر قرار و روز قرار را مشخص میكند انتخاب كنید: Daily (روزانه)، Weekly (هفتگی)، Monthly (ماهانه) یا Yearly (سالانه).
تنظیم الگو
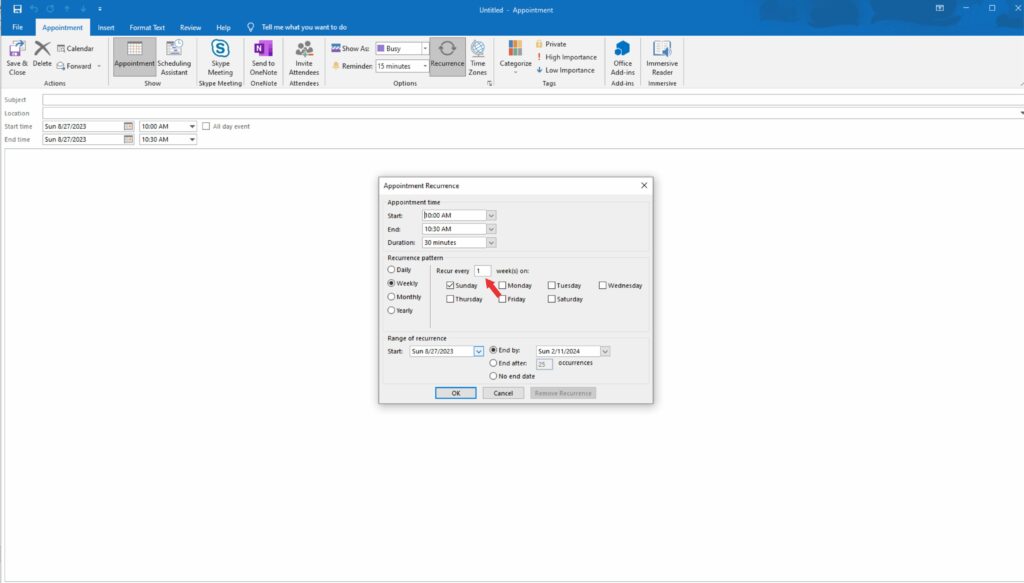
بسته به انتخابی كه در مرحله 2 كردید، بقیه گزینههای تكرار، فرق میكنند. برای مثال، اگر Weekly را انتخاب كنید، میتوانید هر هفته یا هر هفته یكبار را مشخص كنید.
محدوده تكرار
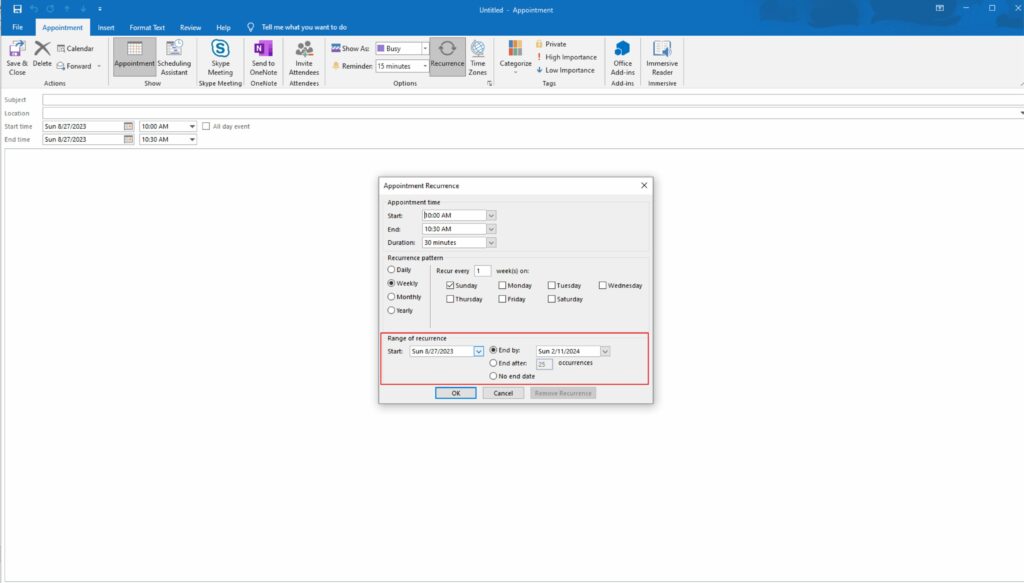
از گزینههای Range of recurrence برای محدود كردن قرار تكراری استفاده كنید. فرض كنید كه در پنج ماه آینده، پنج قرار دكتر دارید ولی بعد از آن دیگر قرار ندارید، از گزینه End after برای مشخص كردن این محدوده زمانی استفاده كنید. بعد روی ok كلیك كنید.
قرار را ذخیره كنید
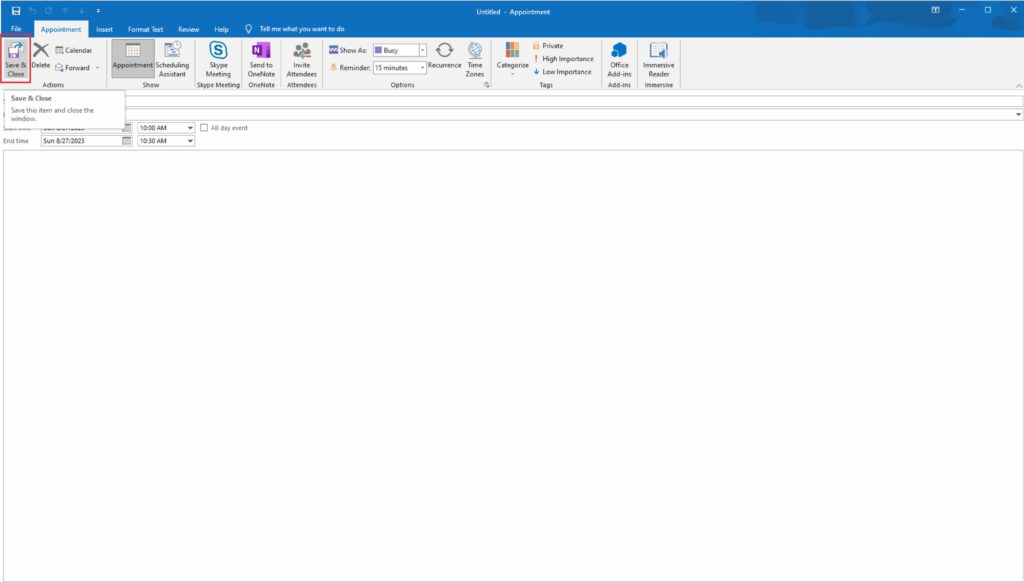
پنجره Appointment ، الگوی تكرار را نشان میدهد. برای ذخیره كردن قرار و تمام تكرارهای آن، روی دكمه Save and Close كلیك كنید.
قرار ملاقات را مشاهده كنید
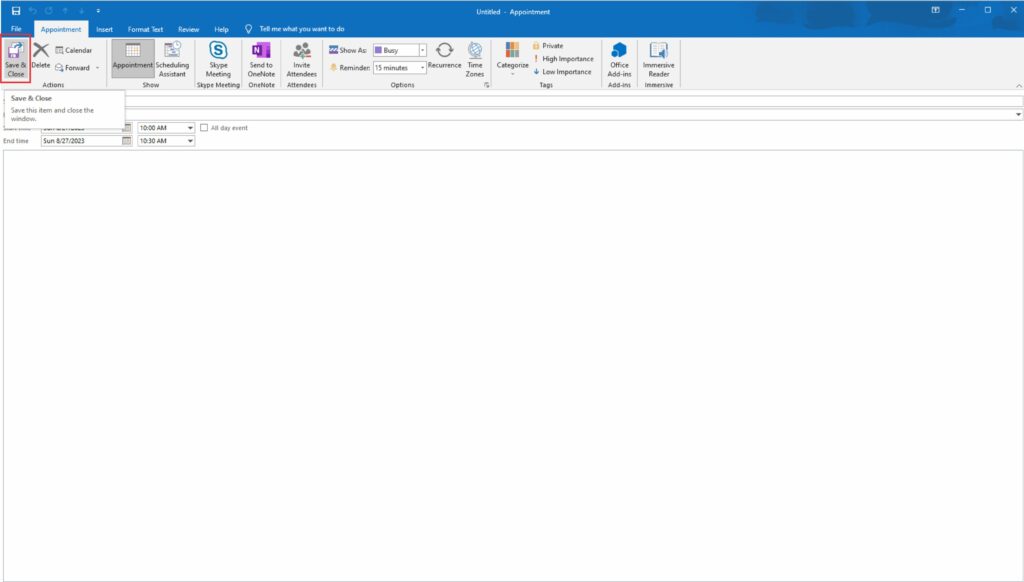
حال قرار ملاقات تكراری در تقویم با یك آیكون فلش دو جهته مشخص میشود تا نشان دهد كه این یك قرار تكراری است.
- توجه *
یادآوری
برای اضافه كردن زنگ یادآوری، گزینه Reminder در پنجره Appointment را انتخاب كنید. اگر به زمانی نیاز دارید كه در لیست وجود ندارد(مانند 45 دقیقه)، آن را در كادر متنی تایپ كنید.
ویرایش كردن قرار ملاقات
برای ویرایش كردن یك قرار ملاقات، روی آن دابل كلیك كنید. Outlook از شما میپرسد كه آیا میخواهید فقط یك نمونه را ویرایش كنید یا یك سری را. گزینه مورد نظر را انتخاب كنید و روی Ok كلیك كنید تا پنجره Appointment باز شود و بتوانید تغییرات مورد نظر را صورت دهید.