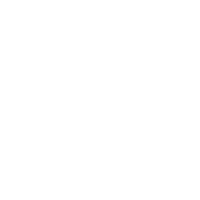آموزش نوشتن پاورقی در ورد footnotes یکی از دغدغه های افرادی است که با ورد کار می کنند. اما شما می توانید به راحتی این کار را انجام دهید. برای آموزش ترفند ایجاد پاورقی، با ما همراه باشید:
برای ایجاد پاورقی در نرم افزار Word، ابتدا باید بعد از کلمه ای که قصد دارید پاورقی را به آن اضافه کنید، کلیک کنید تا اشاره گر ماوس در آنجا قرار گیرد. سپس به سربرگ یا همان تب Reference که در بالای صفحه قرار دارد، بروید و گزینه Insert Footnote را انتخاب کنید. می توانید به جای این مراحل از کلیدهای میانبر Ctrl+Alt+F نیز استفاده نمایید.
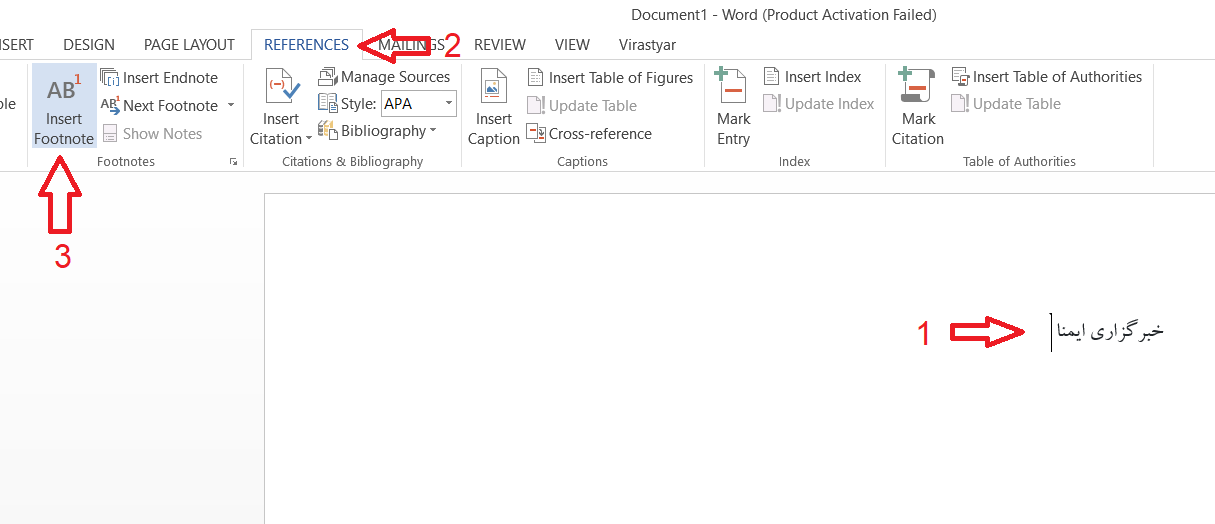
پس از انجام این کار، اشاره گر ماوس به پایین صفحه منتقل می شود. اکنون در این قسمت می توانید توضیحات مربوط به کلمه مورد نظر را در پاورقی بنویسید.
توجه کنید که شماره پاورقی بهطور خودکار به متن اضافه می شود.
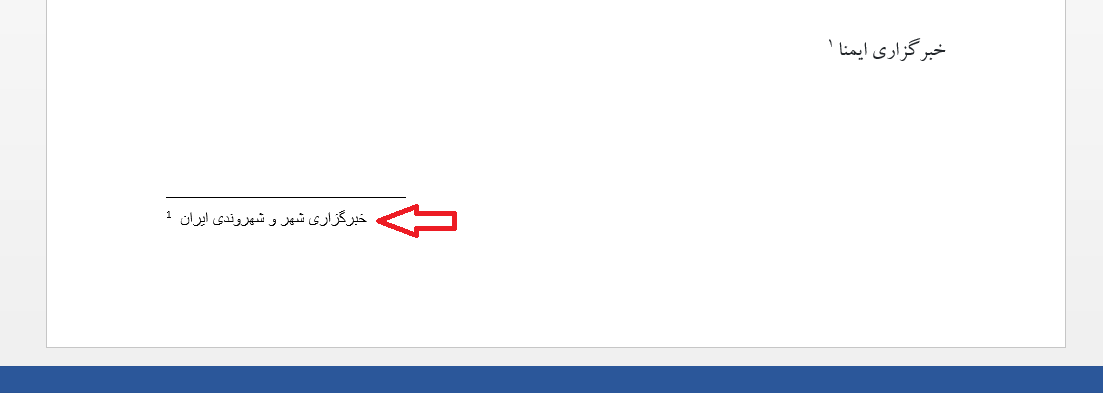
راست چین کردن پاورقی footnote
footnote بهصورت پیش فرض در حالت چپ چین قرار دارد. برای تغییر حالت آن از چپ چین به راست چین کافی است در کنار عدد پاورقی کلیک کنید و کلیدهای میانبر Ctrl+Right Shift (کلید کنترل+کلید شیفت سمت راست) را فشار دهید. همچنین می توانید مطابق تصویر زیر از تب home، گزینه مشخص شده را انتخاب کنید.
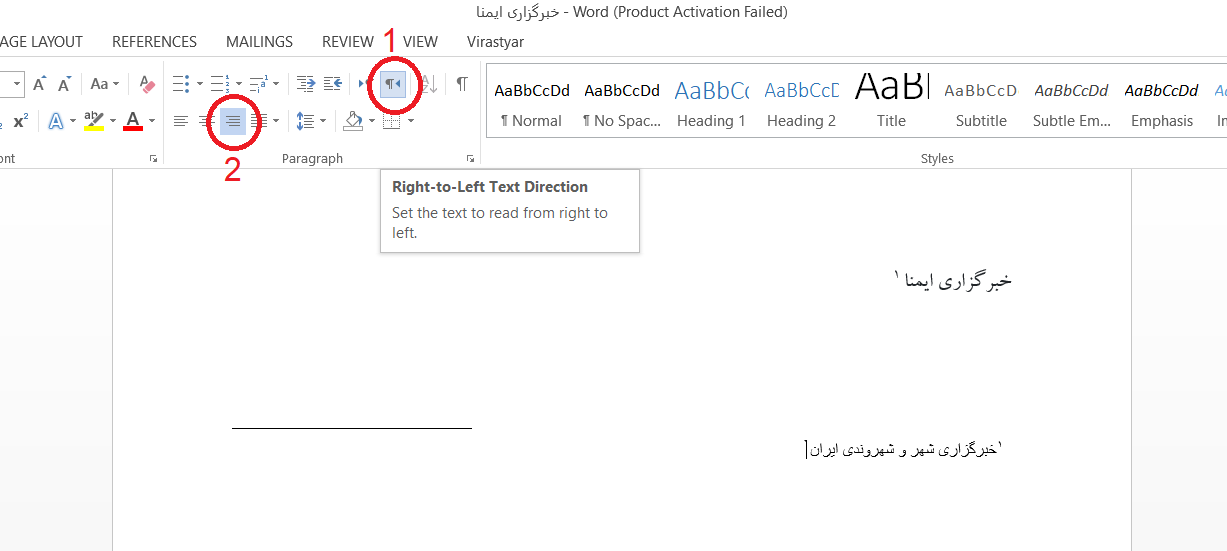
راست چین کردن خط جدا کننده پاورقی
با راست چین کردن متنfootnote ، خط جدا کننده، راست چین نمی شود. برای این کار باید مراحل زیر را انجام دهید:
۱. به تب View بروید.
۲. در قسمت Document view حالت نمایش را Draft انتخاب کنید.
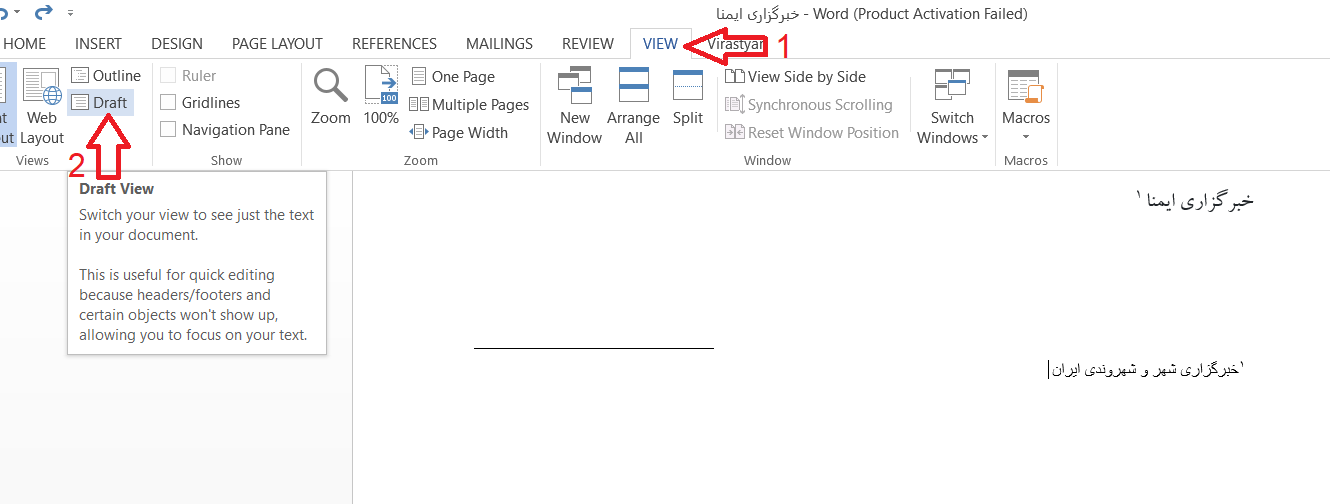
۳. سپس در حالت Draft به تب References بروید و از قسمت Footnotes گزینه Show Notes را انتخاب کنید.
۴. در قسمت ایجادشده در پایین صفحه، منوی باز شونده را روی گزینه Footnote Separator قرار دهید.
۵. کنار خط پاورقی کلیک کنید. در اینجا می توانید با استفاده از حالات زیر مکان خط را تعیین کنید. یا در تب home گزینه های راست چین، چپ چین یا وسط چین را انتخاب نمایید:
- استفاده از کلیدهای میانبر Ctrl+R برای راستچین کردن خط جدا کننده
- استفاده از کلیدهای میانبر Ctrl+Q برای چپچین کردن خط جدا کننده
- استفاده از کلیدهای میانبر Ctrl+E برای وسطچین کردن خط جدا کننده
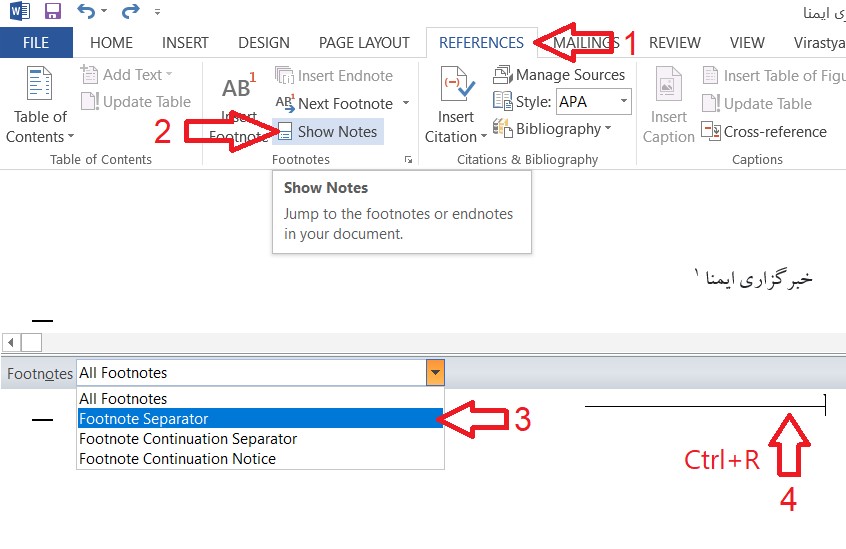
برای مشاهده تغییرات اعمالشده دوباره به تب View بروید. در قسمت Document view حالت نمایش را از Draft به Print L ayot تغییر دهید.
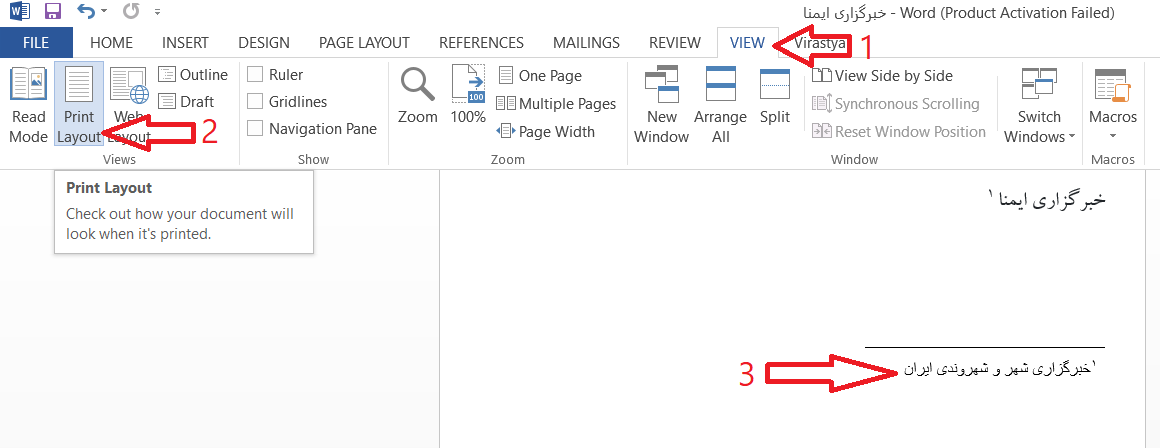
حذف پاورقی در word
حذف یک پاورقی در ورد به راحتی انجام میشود. برای این کار باید عدد پاورقی را انتخاب کنید. گزینه Delete کیبورد را بزنید. باید دقت کنید که با این کار عدد متن حذف نمی شود و باید آن را جداگانه و با همین روش حذف کرد.
نکته: اگر بخواهید همه پاورقیها را یکجا حذف کنید باید این کار را طبق مراحل زیر انجام دهید:
۱. در هر قسمتی از متن که می خواهید کلیک کنید.
۲. از تب Home در قسمت Editing گزینه Replace را بزنید.
۳. در پنجره بازشده بر روی گزینه More کلیک کنید تا موارد بیشتر برای شما نمایش داده شود.
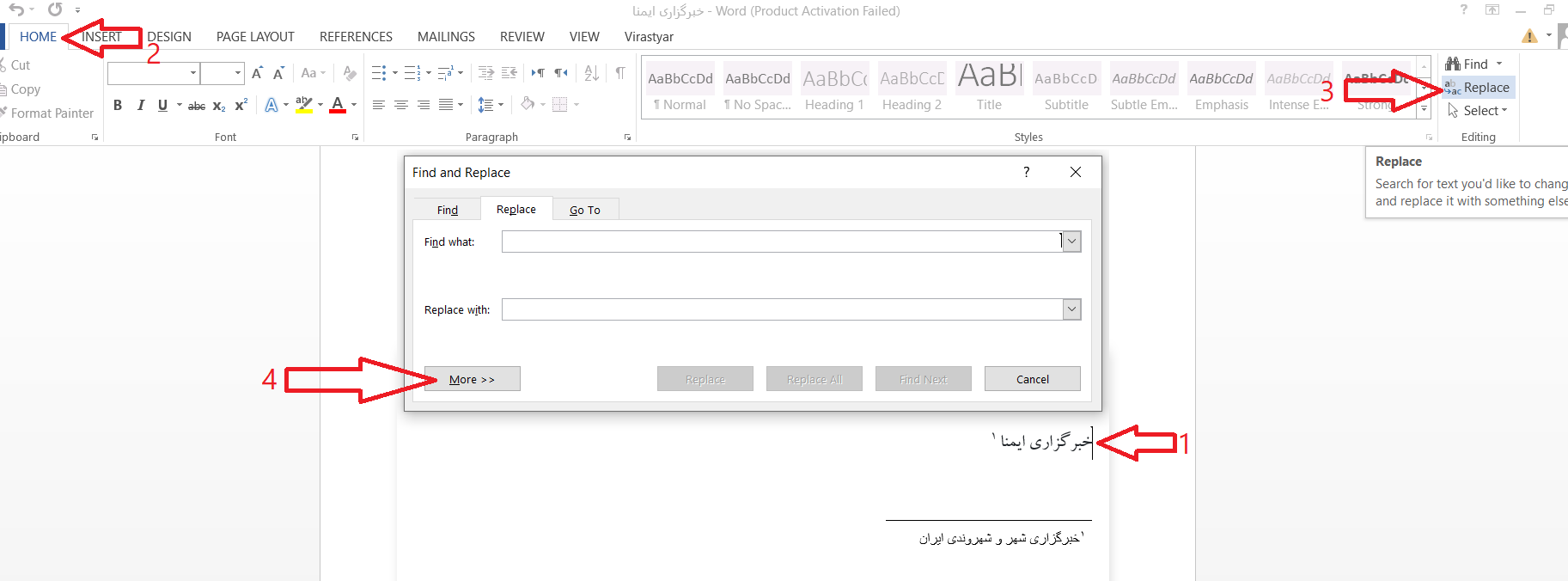
۴. مطابق تصویر در قسمت Special، گزینه Footnote mark را انتخاب کنید تا کد f^” در کادر مقابل Find what نوشته شود، همچنین کادر مربوط به Replace width را خالی بگذارید.
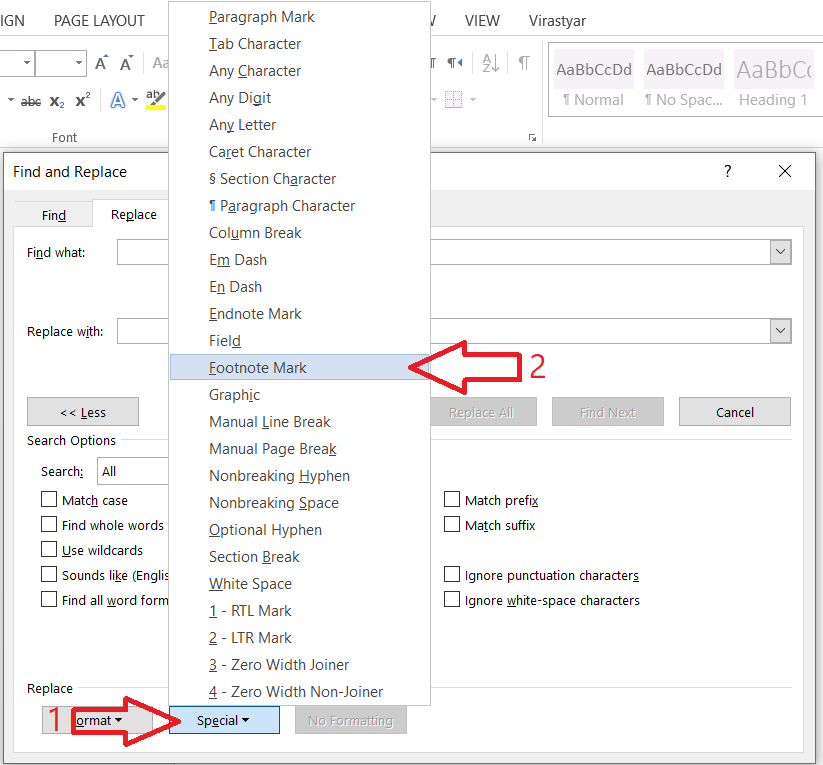
۵. سپس بر روی دکمه Replace all کلیک کنید.
۶. بعد از این کار گزینه ok را انتخاب کنید. به این صورت همه پاورقی ها حذف می شوند.
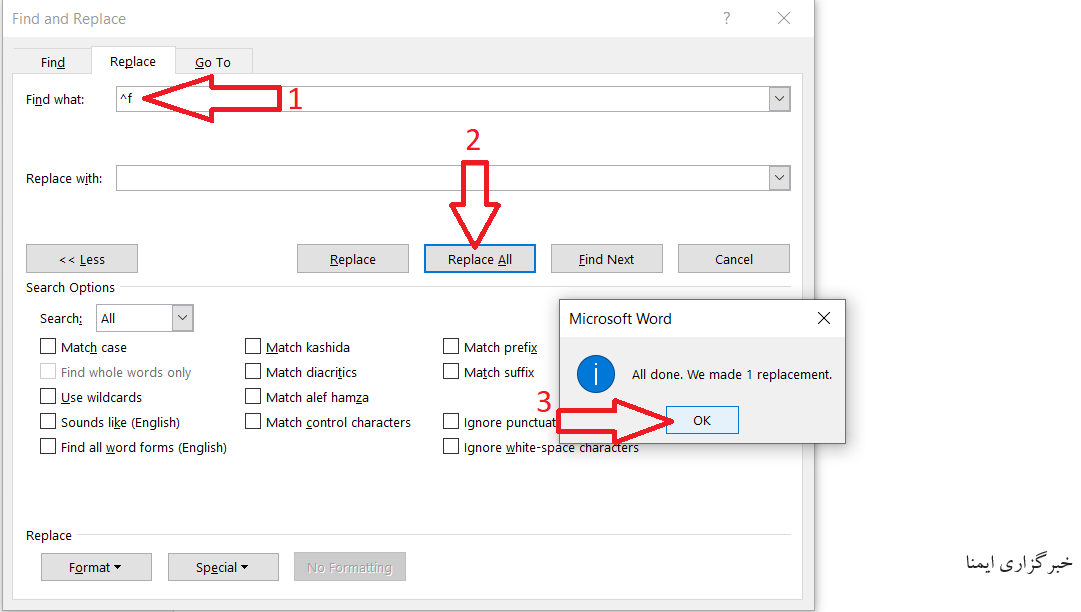
چند ستونی کردن پاورقی
برای دو یا چند ستونی کردن پاورقی باید مانند شکل زیر بر روی علامت فلش کوچک در پایین قسمت Footnotes کلیک کنید. بدین صورت پنجره تنظیمات پاورقی با عنوان Footnote and Endnote نمایش داده شود. در این پنجره در قسمت footnote layout در کادر مقابل گزینه Columns می توان تعداد ستون پاورقی را از ۱ تا ۴ تنظیم کرد. نکته مهم این است که قبل از انجام هرگونه تغییرات باید حتما چند پاورقی به متن اضافه کرده باشید تا بتوانید تأثیر تغییرات اعمال شده را به خوبی مشاهده کنید.
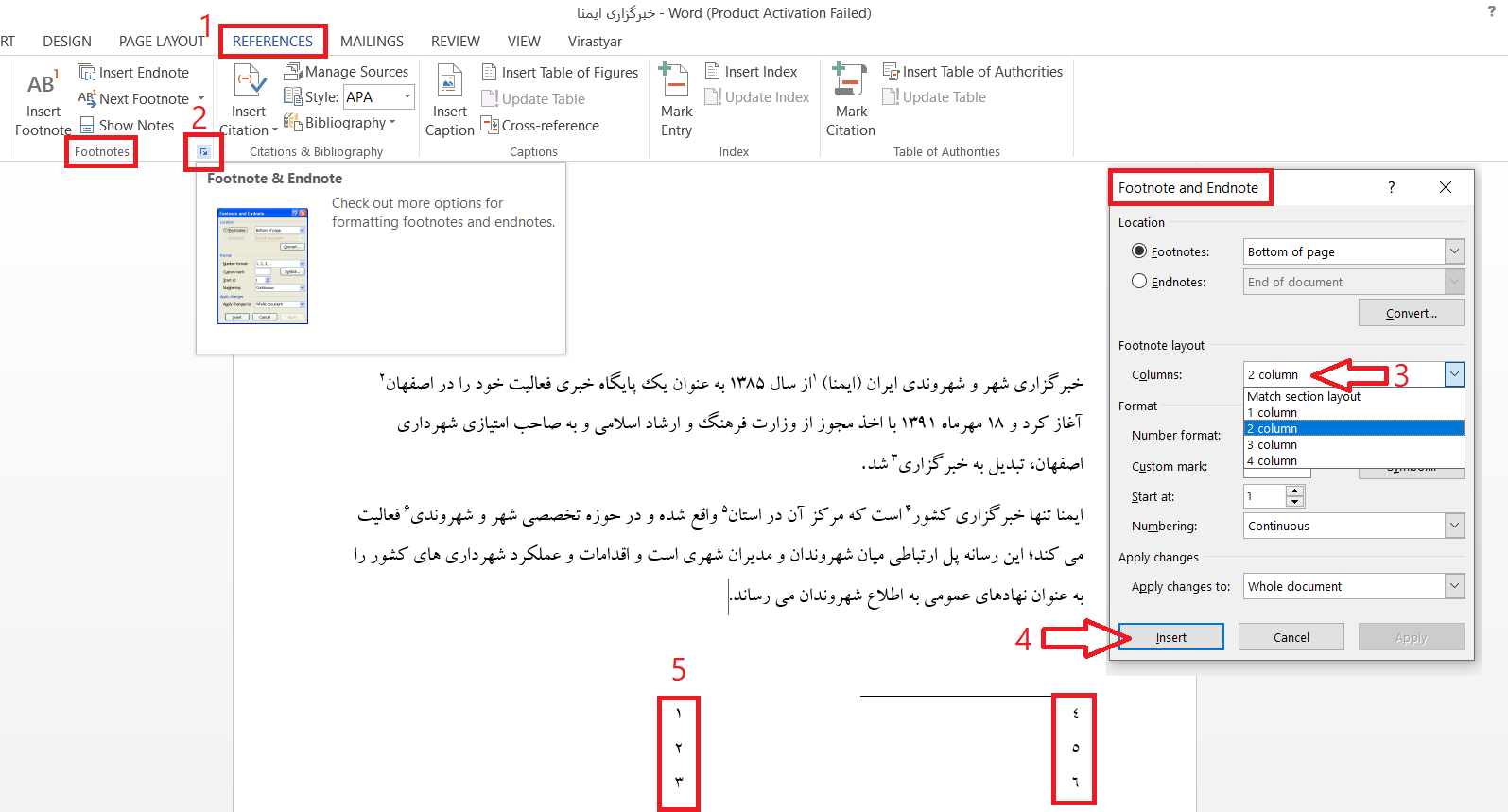
ویرایش و تنظیمات بیشتر پاورقی
پنجره Footnote and Endnote شامل چند قسمت دیگر به شرح زیر است:
۱. بخش Location: که برای تغییر محل قرار گیری پاورقی ها در صفحه استفاده می شود. با انتخاب گزینه Footnotes می توان دو مقدار زیر را انتخاب کرد:
- Bottom of page: با انتخاب این گزینه، پاورقی های هر صفحه در انتهای همان صفحه نمایش داده می شود.
- Below text: در صورت انتخاب این گزینه، همه پاورقی ها در آخر همه متن نمایش داده می شود و در هر صفحه به صورت مجزا نمایش داده نمی شود. این گزینه بیشتر برای ایجاد منابع در یک مقاله مناسب است.
۲. بخش format: که شامل موارد زیر است:
- Number Format: با استفاده از این گزینه میتوانید فرمت یا نوع شمارهگذاری پاورقیها را انتخاب کنید. برای مثال میتوانید از حروف انگلیسی، حروف فارسی و … برای مشخص کردن پانویسها استفاده کنید. دقت کنید که تعداد حروف محدود است و برای مقالات که ممکن است پاورقیهای بیشتری داشته باشد شمارهگذاری عددی مناسب است.
- :Start At این گزینه مشخص میکند که پاورقیها با توجه به فرمت انتخابی از چه عدد یا حرفی شروع شود. درواقع میتوانید به کمک این گزینه شمارنده اول را تعیین کنید.
- Numbering: این مورد نحوه شمارهگذاری را مشخص میکند که شامل سه گزینه زیر است:
- Continuous: با انتخاب این گزینه شمارهگذاری پاورقیها در کل فایل دنبالهدار خواهد بود یعنی هیچ جایی از فایل، شمارهگذاری مجدداً از عدد یا حرف اول شروع نمیشود و به ترتیب جلو خواهد رفت.
- Restart each section: این گزینه برای شروع مجدد شمارهگذاری در بخش (سکشن) های مختلف فایل کاربرد دارد که در صورت فهرست بندی بسیار کاربردی خواهد بود.
- Restart each page: این گزینه شمارهگذاری پاورقیها را از یک صفحه به صفحه دیگر Restart میکند و شمارهگذاری مجدد از گزینه Start at شروع خواهد شد.

نکتهی مهم برای نوشتن پاورقی
برای نوشتن پاورقی در ورد به هیچ عنوان از ابزار header &footer استفاده نکنید. زیرا این کار اصولی نیست. کاربرد این ابزار متفاوت است و همانطور که توضیح داده شد ابزار Insert Footnote برای این کار فراهم شده است.