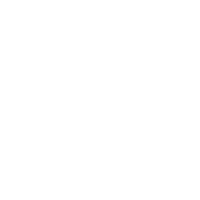ایجاد صفحات عمودی و افقی در ورد به طور پیوسته، تکنیک جدید و جذابی در نرم افزار ورد محسوب می شود. چون گاهی لازم است جهت صفحه را در یک سند Word به صورت عمودی یا افقی تغییر دهید. جهت گیری افقی و عمودی در شرایط مختلف مفید است. این یک امتیاز ویژه خواهد بود که همیشه بتوانید بین این دو مورد در Microsoft Word جابجا شوید تا بیشترین استفاده را از برنامه ببرید. چنانچه محتوای شما حامل یک جدول بزرگ هم باشد، تغییر حالت عمودی به جهت افقی و نمایش واضح تر دادهها کمک می کند.
در حالت پیش فرض صفحات در ورد، به صورت عمودی است. اما با توجه به نیاز می توانید آن را به حالت افقی تغییر دهید. علاوه بر آن، گاهی ممکن است بخواهید از این دو به طور همزمان استفاده کنید. در این مقاله نحوه ترکیب جهت گیری عمودی و افقی در یک سند Word را به شما نشان می دهیم.
چگونه صفحات افقی و عمودی را در یک فایل ورد همزمان باز کنیم؟
تصور کنید که شما حدود ۱۰ صفحه را در یک Microsoft Word Document دارید و می بینید که صفحه ۲ یا بخشی از مطالب موجود در صفحه ۲ در حالت Landscape بهتر به نظر می رسد. در نتیجه نیاز است که آن صفحه مورد نظر را به حالت افقی در بیاورید. برای این هدف را می توانید صفحه ۲ را به حالت Landscape در بیاورید. در حالی سایر صفحات باقیمانده در حالت پرتره باقی بمانند.
تصور نکنید که این کار آسانی است. اگر با استفاده از معافیت های بخش Microsoft Word آشنا نیستید، سخت می توانید مراحل ساخت یک صفحه Landscape در Word Document را انجام دهید!
مراحل جای گذاری و ساخت صفحه افقی بین صفحات عمودی ورد
برای ساخت یک صفحه Landscape در Microsoft Word Document مراحل زیر را دنبال کنید.
مرحله اول:
نرم افزار Word را باز کنید. مکان نما را در همان ابتدای صفحه به نحوی قرار دهید که می خواهید در حالت Landscape بپیچید. به عنوان مثال، برای چرخاندن صفحه ۲ در حالت Landscape، مکان نما باید در ابتدای صفحه ۲ قرار گیرد.
مرحله دوم:
هنگامی که مکان نما شما در موقعیت مناسب قرار گرفت، برای قرار دادن یک بخش در همان ابتدای صفحه که می خواهید در حالت Landscape قرار بگیرید، روی مراحل زیر کلیک کنید.
Layout > Breaks > Page Next

توجه : برای مشاهده بخشهای مختلف، می توانید با کلیک بر روی Home > Show/Hide Page breaks، نشانگر Page Break را فعال کنید. بدون اینکه نشانگر صفحه Break روشن شود، نمی توانید نشانگر بعدی صفحه را مشاهده کنید.

مرحله سوم:
حالا، در انتهای صفحه ۲، نشانگر را قرار دهید. سپس بر روی مسیر زیر کلیک کنید تا در انتهای صفحه ۲ بخش دیگری را وارد کنید.
Layout > Breaks > Next Page

مرحله چهارم:
بعد از درج بخش های مختلف، بر روی مسیر زیر کلیک کنید و محتویات بین دو بخش شکسته شده را در Landscape Mode مشاهده نمایید.
Layout یا Page Layout > Orientation > Landscape

تنظیمات صفحه
به زبان ساده، تمام آنچه برای ساختن یک صفحه Landscape in Word لازم است، محصور کردن محتویات صفحه بین دو بخش خالی است. این موضوع در بحث ایجاد صفحات عمودی و افقی در ورد به شما امکان می دهد جهت گیری آن صفحه خاص را به حالت Landscape تغییر دهید.
مطالب مرتبط با این صفحه:
اضافه کردن منو های کشویی در اکسل
ادغام سلول های اکسل با استفاده از علامت & چگونه انجام می شود؟
فرمول INDEX MATCH برای انتقال اطلاعات میان ستون ها به شکل افقی
استفاده از تابع VLOOKUP برای وارد کردن اطلاعات از یک کاربرگ به کاربرگ دیگر
قرار دادن عنوان هر فصل در سربرگ به طور خودکار در ورد Chapeter Headings