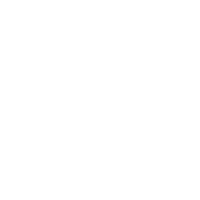آپدیت ویندوز 10 یکی از دغدغه های کاربرانی است که با آن سر و کار دارند. اگه شما نیز جز افرادی هستید که به این معضل درگیر هستید قطعا این سوال را بارها از خود پرسیده اید که چگونه جلوی آپدیت خودکار ویندوز 10 را بگیریم و چگونه می توانیم آپدیت ویندوز 10 را ببندیم.
6 روش برای غیر فعال کردن آپدیت ویندوز 10
آپدیت ویندوز 10 یکی از دغدغههای کاربرانی است که با آن سر و کار دارند. ویندوز ۱۰ به صورتی طراحی شده که به شکل خودکار بروزرسانهای مهم و بروزرسانهای روزانه را دانلود کند. معمولا این به روز رسانیها حجم زیادی از ترافیک اینترنت شما را مصرف میکند. ممکن است که سرعت اینترنت را نیز پایین بیاورد یا حتی روی عملکرد سیستم عامل هم در آن زمان تاثیر بگذارند. حتی عملکرد برخی از نرم افزارها را به مخاطره بیاندازد.
این سوال تمامی کاربرانی است که با ویندوز 10 کار میکنند که چرا نمیتوانند مانند نسخههای قبلی ویندوز، آپدیت ویندوز 10 را به حالت دستی و یا خاموش قرار دهند؟ در صورتی که در سازمان یا شرکت خاصی فعالیت دارید می توانید از کارشناس شبکه برای انجام این کار که جزء خدمات اکتیو شبکه می باشد کمک بگیرید.
شرکت ماکروسافت با هدف رفع باگهای موجود، افزایش امنیت و کارایی ویندوز، طرح آپدیت خودکار ویندوز 10 را طرح ریزی کرد.
هرچند این امر نوعی مزایای ویندوز 10 محسوب میشود. اما در کنار ویژگی و مزایایی که این آپدیت دارد، میتوان به یک مشکل اشاره کرد. تصور کنید شما کار بسیار مهمی دارید که ناگهان ویندوز شروع به آپدیت میکند. در آن زمان شما هیچ کار دیگری نمیتوانید انجام دهید و باید صبر کنید. همچنین ممکن است عملکرد برخی نرم افزارهای جانبی شما طی این آپدیت مختل شود. از این رو باید برای بستن به روز رسانی ویندوز 10 به صورت خودکار همه این جوانب را بسنجید.
در این مقاله ما سعی داریم 6 روش که از به روز رسانی ویندوز 10 جلوگیری میکند را به شما معرفی خواهیم کرد. با ما همراه باشید.
6 روش که بتوانیم آپدیت خودکار ویندوز 10 را غیرفعال کنیم:
یک روش برای جلوگیری از بروز رسانی خودکار ویندوز 10 با ویرایشگر Group Policy ویندوز انجام می شود (در همه نسخههای ویندوز 10 به جز نسخهی Home موجود می باشد.)
- ابتدا کلیدهای Win+R را همزمان فشار میدهیم.
- سپس در پنجره Run عبارت gpedit.msc را وارد کرده و Enter را میزنیم.
- در پنجره Local Group Policy Editor به مسیر زیر می رویم:
ابتداComputer Configuration _ سپس Administrative Templates _ بعد گزینه Windows Components و در نهایت Windows Update را انتخاب کنید.
- در مرحله بعد در سمت راست، Configure Automatic Updates را پیدا کرده و روی آن دوبار کلیک میکنیم.
- و در مرحله پنجم: گزینه Enabled را در پنجره باز شده انتخاب میکنیم.

روش دوم برای جلوگیری از آپدیت ویندوز 10 به شرح زیر است(در نسخه 1803):
- ابتدا از منوی Start بر روی گزینه Settings کلیک کنید.
- در پنجره باز شده گزینه Update & Security انتخاب کنید.
- در پنجره جدید بر روی گزینه Advanced Options کلیک کنید.
- گزینه انتخابی مربوط به Pause Updates که بر روی Off قرار دارد را به On تغییر دهید.
روش سوم غیر فعال کردن آپدیت ویندوز 10 :
در این روش میتوانید بروزرسان خودکار را به شکلی غیر فعال کنید که حتی سیستم، بروزرسانهای جدید را هم جستجو نکند.
- ابتدا به قسمت Control Panel ویندوز ۱۰ بروید. در قسمت Control Panel روی System and Security کلیک کنید.
- در پنجره باز شده باید روی Administrative Tools کلیک کنید.
- روی گزینه Services دابل کلیک کنید. با وارد شدن به قسمت Services به دنبال گزینهای به نام Windows Update باشید. روی آن دابل کلیک کنید تا بتوانید به تنظیمات مخصوص این بخش وارد شوید.
- قسمت Startup Type را روی Disabled قرار دهید و در قسمت Service Status روی Stop کلیک کنید. چند ثانیه طول خواهید کشید تا این سرویس به شکل کلی غیرفعال شود.
نکته: اگر نیاز بود که مجدد این قسمت را فعال کنید، باید تمام مراحل بالا را مجدد طی کنید. در آخر روی گزینه Start کلیک کنید. بعد از اینکار باید به قسمت Windows Update بروید. عبارت Windows Update را در محیط جستجوی منوی استارت تایپ کنید و در صفحه به نمایش در آمده باید روی Retry کلیک کنید تا سیستم عامل تمام بروزرسانها را دانلود کند.
روش چهارم غیرفعال کردن آپدیت خودکار ویندوز 10 از طریق رجیستری
این روش از طریق ویرایشگر رجیستری ویندوز صورت میگیرد. در کلیه نسخههای ویندوز 10 به جز نسخه Home امکانپذیر است.
- ابتدا کلیدهای ترکیبی Win+R را انتخاب نمایید.
- در پنجرهی Run عبارت regedit را وارد نموده و Enter نمایید.
- در پنجرهی Registry Editor به مسیر زیر بروید: ابتدا WARE سپس Policies. بعد Microsoft windows و WindowsUpdate و در نهایت AU
- اکنون در محدوده فضای خالی سمت راست پنجره، راستکلیک نموده و از منوی New گزینه DWORD (32-bit) Value را انتخاب نمایید.
- نام این مقدار جدید را AUOptions قرار دهید.
- اکنون بر روی AUOptions دوبارکلیک نمایید و در پنجرهی باز شده، در قسمت Value بر اساس یکی از موارد زیر مقدار دلخواه خود را وارد نمایید:
- اطلاعرسانی پیش از دانلود و نصب آپدیتها.
- دانلود خودکار دانلودها و اطلاعرسانی پیش از نصب آنها.
- دانلود خودکار دانلودها و برنامهریزی جهت نصب آنها.
- سپس بر روی دکمهی OK کلیک نمایید.
روش پنجم غیرفعال کردن آپدیت خودکار ویندوز 10 از طریق سرویس Windows Update
این کار از طریق غیرفعال کردن سرویس Windows Update در ویندوز 10 صورت میگیرد. این روش باعث غیرفعال شدن کامل دریافت خودکار آپدیتها در ویندوز 10 میگردد. این روش باعث غیرفعال شدن کامل آپدیتهای خودکار (حتی آپدیتهای ضروری و امنیتی) میگردد. از این رو پیشنهاد میکنیم از انجام آن اطمینان حاصل نمایید.
- برای انجام این روش ابتدا کلیدهای ترکیبی Win+R را انتخاب نمایید.
- در پنجره Run ، دستور services.msc را وارد نموده و Enter نمایید.
- در پنجره Services، سرویس Windows Update را یافته و بر روی آن دبل کلیک نمایید.
- سپس بر روی دکمهی “Stop” کلیک نموده و Startup type را نیز بر روی “Disabled” تنظیم نمایید.
- در نهایت بر روی OK کلیک نمایید.
نکته: جهت بازگشت به وضعیت قبلی، می توانید وضعیت سرویس را بر روی Automatic تنظیم نمایید.
روش ششم برای جلوگیری آپدیت ویندوز 10 استفاده از نرم افزار است
علاوه بر تمامی روشهای معرفی شده، میتوانیم به راحتی از یک ابزار کوچک برای غیر فعال کردن آپدیت ویندوز ۱۰ استفاده کنیم.
- نرم افزار Windows Update Blocker را دانلود کنید.
- بعد از دانلود نرمافزار، روی فایل WUB کلیک راست کرده و Run as administrator را میزنیم.
- در پنجره باز شده، ابتدا گزینه Disable Service را انتخاب کرده و بعد روی Apply Now کلیک میکنیم.
انواع راههای غیر فعال کردن آپدیت ویندوز ۱۰ را معرفی کردیم. اما باید توجه کنید که عملکرد بهتر سیستم عامل ویندوز 10 بستگی به بروزرسانهای آن دارد و میتواند امنیت ویندوز را بالا برده و باگهای ویندوز را برطرف کند. بهتر است که در زمان مناسب این بروزرسانیها را روی سیستم خود اجرا کنید.